Starting with Windows 10 build 15002, you can capture a screen region to the clipboard. Windows 10 Creators Update comes with a new feature which allows you to take a screenshot of a selected part of the screen. This can be done with just a hotkey.
RECOMMENDED: Click here to fix Windows errors and optimize system performance
LRESULT CALLBACK invisible_capture_keystroke_callback. I'd like Windows to translate the virtual keys to ASCII with the WM_CHAR message or the ToAsciiEx() function, but the way this is going I might just translate myself. What's the best way to capture the state of the shift, ctl, Window and alt keys? Anything else I need to consider? The ultimate guide to Windows 10 keyboard shortcuts. Windows key + PrtScn: Capture a screenshot and save in Screenshots folder. Stretch the desktop window to the top and bottom of the.
To take a screenshot of a screen region in Windows 10, pressThis entry was posted in Windows 10 and tagged hotkeys, keyboard shortcuts, Screen Sketch, Screen Sketch Keyboard Shortcuts, Windows 10 screen clipping, Windows 10 screenshot on July 16, 2018 by Sergey Tkachenko. Top 10 Best Free Keylogger Software to Monitor Keystrokes in Windows Raymond Updated 2 years ago Software 58 Comments A keylogger can be either a piece of software or a small hardware device that is used to capture the keystrokes that are typed on the keyboard. This entry was posted in Windows 10 and tagged Windows 10 Capture Selected Part of the Screen, Windows 10 Screenshot of a Screen Region on January 10, 2017 by Sergey Tkachenko. About Sergey Tkachenko Sergey Tkachenko is a software developer from Russia who started Winaero back in 2011.
 Win + Shift + S keys together on the keyboard. The mouse cursor will turn into a cross sign.
Win + Shift + S keys together on the keyboard. The mouse cursor will turn into a cross sign.Select the area you want to capture and its screenshot will be taken and stored in the clipboard.
After you capture the screen region using the built-in feature of Windows 10, its contents will be stored in the clipboard. The operating system will not prompt you to save it to a file or open it in a program. Instead, you can open any app which supports image editing and paste your screenshot there.
For example, I can paste my screenshot of the selected region in Paint:
Or you can paste it into a WordPad document, Microsoft Word or any other modern word processor.
The original screenshot feature was implemented in Windows 95. In Windows 8, an enhanced screenshot feature was implemented which automatically saved it to a file by pressing Win + Print Screen. The entire screen's contents will be captured in a file stored at %userprofile%PicturesScreenshots. During this operation, the screen will be dimmed for half a second to give visual feedback of the screenshot being taken. Every screenshot will saved as a *.PNG file and named 'Screenshot (#).png' where # indicates the screenshot index.
Tip: See How to reset screenshot index number in Windows 10.
So, Windows 10 offers you several ways to take a screenshot without using third party tools.
- The classic PrintScreen feature since Windows 95. If you press PrintScreen on your keyboard, the entire screen's contents will be copied to the clipboard, but not saved to a file.
- Alt + PrintScreen shortcut key will capture a screenshot of only the active window to the clipboard.
- Pressing Win + Print Screen will capture the entire screen and save it to a file in the %userprofile%PicturesScreenshots folder.
- Pressing Win + Shift + S will allow you to capture a selected region of the screen to the clipboard.
- Using the Snipping Tool which was also updated in Windows 10.
I wish Windows 10 would get the ability to save the captured screen region directly to a file, like Win + Print Screen does. Considering that Windows 10 build 15002 is a preview build, future releases might allow users to do that. The behavior of this feature can be improved in the final version of Windows 10 Creators Update. Now we just have to wait till April 2017 when it will be finalized.
RECOMMENDED: Click here to fix Windows errors and optimize system performance
Snipping Tool is the default screenshot capturing utility in Windows 10. Introduced first with Windows Vista, the Snipping Tool allows you to capture the entire screen, window, or a specific area on the screen.
In the latest Windows 10, Snipping Tool has received some improvements. It now comes with a delay option using which you can capture the screen after a delay of up to 5 seconds. The feature comes in handy while capturing menus. The current version of Snipping Tool doesn’t support video capture though.
Most PC users often use Snipping Tool to capture screenshots. If you also often use the Snipping Tool, you might be interested in using keyboard shortcuts to capture the screen using Sniping Tool quickly.
While there is no dedicated keyboard shortcut out there to launch the Snipping Tool, you can create a keyboard shortcut to open the Snipping Tool either be creating a shortcut of Snipping Tool and then assigning a keyboard shortcut for it or by pining the Sniping Tool to the taskbar.
NOTE: We recommend you go through our Windows 10 Snipping Tool Tips and Tricks guide to know more about the Snipping Tool.
Tip: In Windows 10, you can use Windows logo + Print Screen keyboard shortcut to capture the entire screen quickly and automatically save it to PicturesScreenshots folder.
Windows Keystrokes For Screen Capture Software
Snipping Tool keyboard shortcuts in Windows 10
After launching the Snipping Tool, you can use the following keyboard shortcuts:
Alt + M – Choose a snipping mode
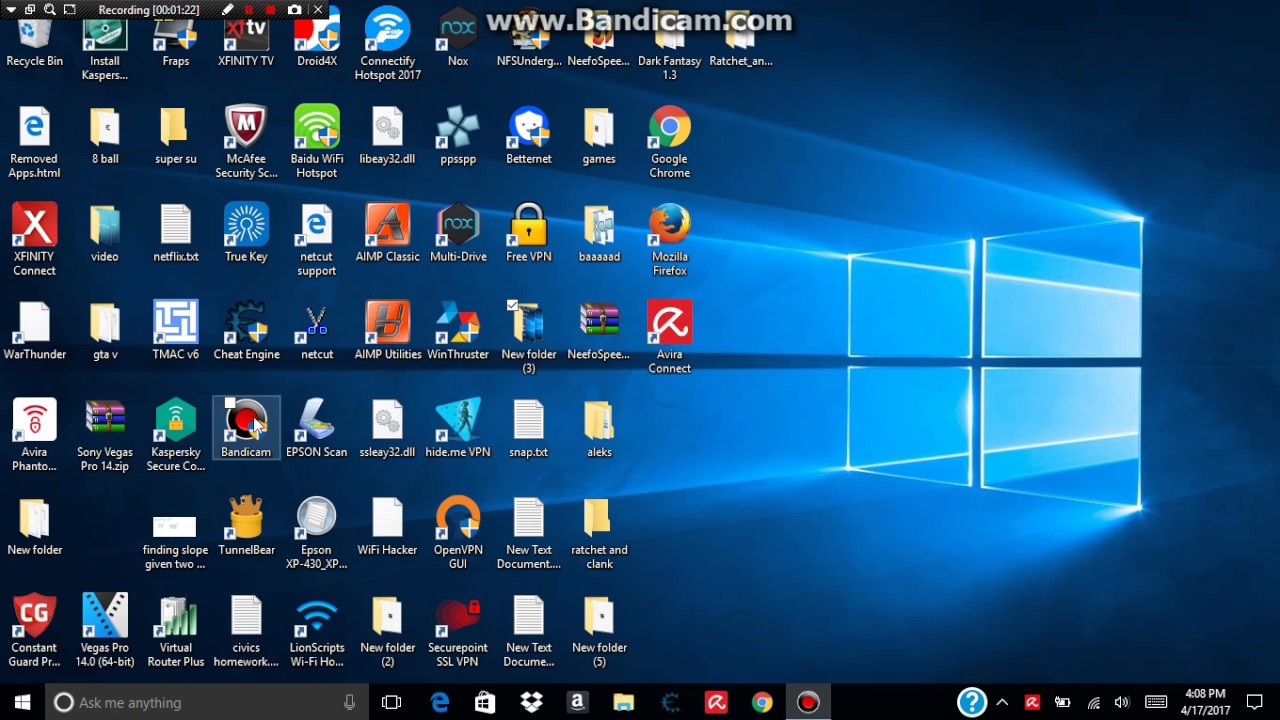
Ctrl + S – Save the captured snip
Alt + N – Create a new snip using the last used mode
Ctrl + N – Create a new snip
Alt + D – Delay capture by 1-5 seconds
(After pressing Alt +D, you need to use the down arrow key to select the delay)
Shift + arrow keys – Move the cursor to select a rectangular snip area
Ctrl + C – Copy the captured snip to the clipboard
Esc – Cancel the snip selection
Ctrl + P – Print the snip
Windows 10 Quick Screen Capture
After capturing a screenshot, you can press the Alt key > press T > press P, H or E to choose pen, highlighter, or eraser, respectively.