LRTimelapse is being used by those people (see some outstanding work by LRTimelapse users on the demo page), because it enables them to use their favorite photographic tools (Lightroom Classic or Adobe Camera RAW) to produce time lapses with all the advantages and power that those tools offer for image editing. It allows them to easily deal with time lapse specifics, like getting rid of the. 40 Comments on '17 free Print templates for Lightroom' thebabycub December 21, 2012 at 7:22 pm Can’t get these to import properly. Rather than shown, the boxes appear left justified rather than centred within the page and the templates with larger numbers of cells have the cells overlapped. Don’t understand what is wrong.
To the fast lane of time-lapse with Photoshop Lightroom
- Rajeev Kumar Tiwari
- 12th Jan 2017
- 3
- 70824
- Lightroom CC photography time-lapse template time-lapse video tips for time-lapse video creation
Graphics by Kalika Arora
Have you ever seen a time-lapse video and wondered how it is made? Well, if you are a Lightroom user, you can create your own time-lapse video using Lightroom. The advantage of creating a time-lapse video in Lightroom is that you get more flexibility while editing the images, including RAW images.
Lightroom 5 Timelapse Templates
In a time-lapse video, you speed up contiguous photos (also called ‘frames’) shot over a time period to show the video faster than the normal speed.
So how do I know how many photos do I need to capture? How long will my time-lapse video be when I create one? Well, these are the questions that you should have in mind before you begin your shoot and they are the essential part of planning. We’ll get into further details later.
For now, let’s take an example of a video of clouds floating over mountains. If the video is shot for a duration of 30 minutes at 30 Frames per Second (FPS), it will have a total of 54,000 frames (30 frames x 1800 seconds). At the normal speed, the movement of the clouds will be slow in the video. Now consider making a time-lapse video of the same scene. If you shoot photos at an interval of five seconds for 30 minutes, you will have 360 frames to compile in your video. The final output will be of 12 seconds (360 frames at 30FPS). So with the time-lapse technique, you can show the 30-minute movement of clouds in a 12-second video.
You can use time-lapse to show sunrise/sunset, movement of the clouds, star trails, the transition of the moon, movement of traffic, construction of a building over a period of time, the blooming of a flower, etc.


The workflow of creating a time-lapse video is broken down into the following phases:
This blog post benefits from the insights shared by Adobe Community Professional Sean McCormack here on his blog. We thankfully acknowledge his contribution.
Planning and shooting photos
Plan and shoot the photos for your time-lapse video. If you’ve planned and shot your photos well, you’ve already won half the battle. Always keep the final output in mind when you plan your shoot. Take care of the following things when you plan the shoot:
- Shooting for time-lapse takes a lot of time. Ensure that your camera battery is fully charged for a long shoot. It will be better if you have some spare batteries with you.
- Depending on the file format setting (RAW or JPEG), the memory required for the shoot will vary. Ensure that you have sufficient memory for the shoot.
- You need an intervalometer to shoot photos at a specific time interval. You can use an external intervalometer if your camera does not have an in-built intervalometer.
- You need a good-quality tripod for the shoot. Having a sturdy tripod ensures that you get stable frames for your time-lapse video.
- Always take some test shots and check your composition and setting for the shoot. Once you are sure about the ideal settings, use the same settings for shooting photos in manual mode. This ensures that the camera doesn’t set exposure and metering for each frame automatically. It is advised that you turn off the auto-focus feature, shooting with auto-focus takes additional battery and may create glitches in the video clip.
- You can decide the interval between two shots depending on what you are shooting. For example, if you are shooting fast-moving clouds, you may choose to have an interval of 5-10 seconds between each shot. However, if you are shooting a slow process like a blooming flower, the interval between two shots could be a few
- You need to calculate the total number of frames required for your time-lapse video based on the interval between the two shots. Here’s a blog by Julieanne Kost that can help you calculate the frames for your time-lapse video.
Importing photos to Lightroom
After shooting your photos, import them into Lightroom.
If you need help with the procedure, follow the instructions in these articles:
Note: Select and import only the contiguous photos into Lightroom to ensure that you import photos in the correct sequence for the time-lapse video. You can use the Sort feature to arrange the photo while importing.
Editing photos
If you want to fine-tune the photos (for example, crop, fix exposure and white balance, adjust saturation etc), you can use the Develop module of Lightroom.
Do the following to edit the photos in Lightroom:
- Edit the photos in the Develop module of Lightroom. For more details on editing photos in the Develop Module, see Edit photos in develop module.
- Apply the same editing on all the photos in a collection. Select all the photos and click Sync in the Develop This ensures a smooth transition of the frames in the final video. For more details on Sync, see Synchronize settings across multiple photos.
Note: You can use the Reference view to compare the editing with one image as a reference point. For more details on the Reference view, see Reference View.
Lightroom 5 Timelapse Templates Download
Importing time-lapse templates
Before you start creating your time-lapse video, click here to download templates required to create time-lapse video. You can skip this if you already have time-lapse templates in Lightroom. These templates are customized for creating time-lapse videos at 15, 24, and 30 FPS.
Do the following to import the Lightroom templates for time-lapse:
- Go to the Slideshow module in Lightroom.
- Right-click User Templates in the Template Browser panel on the left and click Import.
- Browse to locate the downloaded templates and click Import.
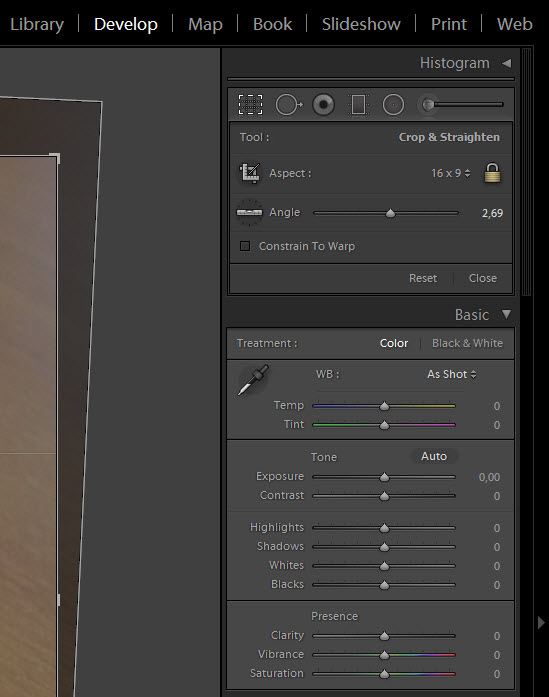
You have successfully imported the time-lapse templates in Lightroom.
Creating a video
You are now ready to create the time-lapse video. Do the following to create the time-lapse video:
- Select a time-lapse template from UserTemplate under TemplateBrowser in the Slideshow.
Note: Make sure you don’t change anything in the panel on right for setting layout and playback options for the slideshow. - Click ExportVideo to save the video.
- Enter file name, select VideoPreset, and click Save.
You have successfully created your time-lapse video. You can now publish it and wow your friends.
Do share your views and stories about creating time-lapse using Lightroom.
Share the post 'To the fast lane of time-lapse with Photoshop Lightroom'
Lightroom 5 Timelapse
You will need the following things:
-DLSR/camera that has built in intervalometer or that accepts remote cords/ shutter release.
-Solid tripod
-Intervalometer you can get them in ebay or amazon, very affordable, also there are wired ones (affordable) and wireless (expensive)
- Storage 8 Gb or greater. Depending on your camera resolution and the ammount of compression you are shooting at, keep in mind that the larger the files are the least you can shoot but the higher quality of the final video will be, in that case you might want to shoot in RAW and do some adjustments in your favorite photographic software or, low compression JPEG a.k.a JPEG large or fine.
-Wide angle lens, this depends on how much of the actual place you are shooting you want to get into your frame, so something in the neighborhood of 12 to 35mm will do the job. Keep in mind that if you are shooting in a crop sensor body you'll have to search for your camera field of view crop factor (CF for short), for most Nikon DSLR's the crop factor is 1.5x and most of the Canon crop factor is 1.6x. This means that if you are shooting a 1.5x body at 18mm you'll have the equivalent of 27mm. The same rule applies to the Canon's bodies except that is 1.6x except for some that are 1.3x (known as APS-H)
Still, you can crop your photos, but this will cause to reduce your overall resolution, let's say you are shooting at 18 megapixels, if you start to crop, it can be reduced to 12 megapixels and beyond, so keep that on mind as well.
-Card reader in case that your computer doesn't came with one.
Software. This is one of the most important part, without it you'll be ending up with houndreds or thousands of photos.
For my timelapses I used Lightroom 5 but you can use other versions as well and a preset to make it a video either 24, 25 or 30 fps and which comes in a Zip file, so you'll have to un-zip it, but I'll explain it in another step. For now I'll leave the link so you can download the file.
The file name is lrtimelapse.zip
And here's the link: http://lightroom-blog.com/presets/