Padahal kalau kita mau menyimak dengan seksama semua OS terutama Windows tidak bisa terpisah dengan OS windows 98. Coba anda teliti satu persatu dari semua tampilan dan semua menu yang ada. Tapi kalau anda yang masih menggunakan OS Windows 98 bagaimana cara install ulangnya? Dan langsung menjalankan proses SETUP Windows 98. Pada kesempatan kali ini Saya akan menjelaskan cara menggunakan VirtualBox di sistem operasi Windows, mulai dari proses instalasi sampai dengan menjalankan sistem operasi di mesin virtual. Cara Instal VirtualBox di Windows.
As you probably know, Microsoft released the much awaited Windows 7 operating system few hours back to public. The new operating system is very stable and also very fast.
In case, if you are not ready use it as primary OS for some reasons, you can still use this beautiful operating system with your present operating system (XP or Vista) using virtual applications like Microsoft Virtual PC 2007, Virtual Box, and VM Ware. Into Windows has already showed how to install Windows 7 on Microsoft Virtual PC (VPC) 2007.
Cara Instal Windows 98 Dengan Virtualbox Windows 7. Emulator Android untuk PC Selain Blue. Stacks App Player ~ Software. Emulator Android Selain Blue. Stacks App Player. Stacks App Player merupakan emulator Android yang mengizinkan penggunanaya untuk mendownload, membuka, memainkan berbagai macam game serta aplikasi Android. Apr 06, 2014 CARA MENGINSTAL WINDOWS 98 DI VIRTUAL BOX. BERIKUT CARA MENGINSTAL WINDOWS 98 SAMPAI SELESAI DENGAN GAMBAR. BY KHALID DE CHEATER. Langkah pertama gabungkan ISO win 98 ke virtual box seperti biasa. BERIKUT CARA MENGINSTAL WINDOWS 98 SAMPAI SELESAI DENGAN GAMBAR BY KHALID DE CHEATER Langkah pertama gabungkan ISO win 98. 'Cara Menginstall Windows 98 Edition' Siapkan Installer Windows 98 Pastikan Di Cpu ada CD-ROM atau Flopy drive atau usb U. Hilangkan Batasan RAM 4GB di Windows 32-bit Dengan Cara Ini Sudah bukan rahasia lagi kalau sistem Windows 32-bit memiliki keterbatasan RAM 4GB. Sebelum menjalankan proses install pastikan semua perangkat terpasang dengan benar dan pastikan hardware tidak mengalami masalah, lalu siapkan CD Windows 98 yg bootable, pastikan. Cara Install Windows di VirtualBox - Video Tutorials Video tutorial tentang bagaimana cara install Windows di VirtualBox dengan benar dan mudah dipahami untuk pemula, lengkap dengan langkah.
In this guide, we will show you how to install Windows 7 on your XP or Vista using Virtual Box.
Steps to install Windows 7 on VirtualBox
1. First, you need to download Virtual Box (it’s free) and also Windows 7 RC (download Windows 7 RC).
2. Just follow the onscreen instructions to install Virtual Box (it’s very simple).
3. Run the Virtual Box program to see the Virtual Box Registration dialog. Here you can enter your name and e-mail if you wish. If you don’t like to provide your name and e-mail, just click Cancel button.
4. In Sun VirtualBox window, click on New button to launch the New Virtualization Machine Wizard.
5. Click Next and enter a name for the new virtual machine, select the type of the operating system as Microsoft Windows, and select the version as Windows 7. Click Next to proceed further.
6. Here you need to allocate the memory to the new (Windows 7) virtual machine. Depending on the amount of RAM installed on your system, you need to select the memory size. Since Microsoft recommends minimum of 1GB RAM for Windows 7, enter 1024 MB in the right-side box. Again, click Next.
7. On the following screen, you need to create a new hard disk by selecting Create new hard disk option. Clicking on Next button will open Create New Virtual Disk Wizard. Click Next. Select Dynamically expanding storage as this storage initially occupies a very small amount of space on your physical hard disk. It will grow dynamically (up to the size specified) as the Guest OS claims disk space.
Alternatively, you can also select Fixed-size storage. As the name indicates, fixed size storage doesn’t grow. Once again, click Next button.
8. Select the size of the virtual hard disk. By default 20 GB is allocated. Since Microsoft recommends 16 GB of free disk space for 32-bit & 20 GB for 64-bit Windows 7, let’s use the default 20 GB as the virtual disk size. However, you can change it if you don’t have enough free space. But make sure that you have allocated 16+ GB. Click Next and then Finish to finish virtual disk setup.
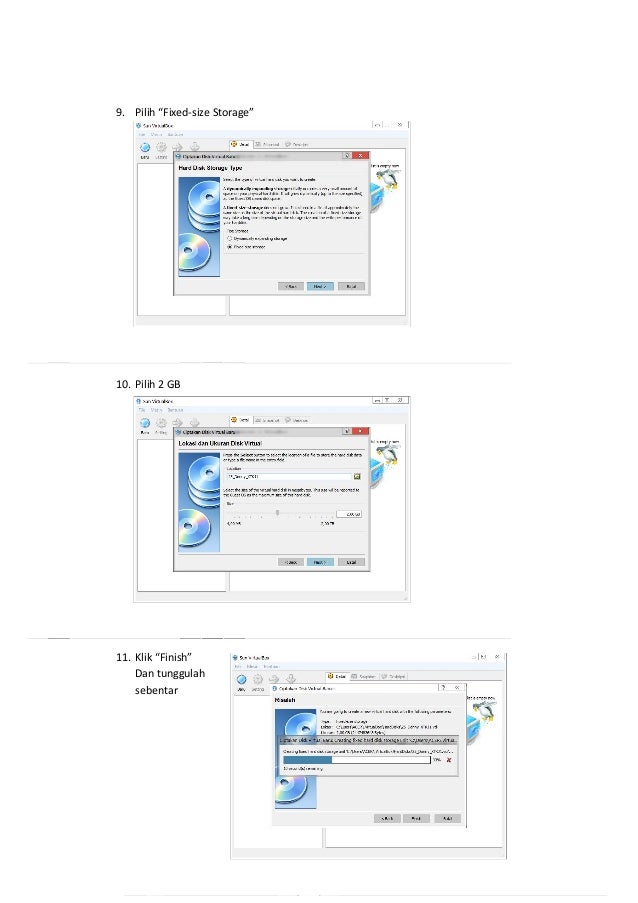
9. To begin the next step, make sure that you have downloaded Windows 7 RC ISO.
10. Select Windows 7 RC in the left pane, & click Settings to start configuring Windows 7 settings like RAM and disk space further.
11. Click Start button to begin Windows 7 RC installation on Virtual Box. You will see a message about the host key. Just read it carefully and click ok to see the First Run Wizard.
12. Select the media you would like to use for installation purpose. Select Image file option as media source as you are using Windows 7 ISO file to install. If you have Windows 7 DVD, select Host Drive letter as your DVD drive. Click Next and then finish to begin the installation procedure.
13. Windows 7 installation process will start in a few seconds. Just follow the onscreen instruction to finish the installation procedure.
14. You have now installed Windows 7 on VirtualBox. Have fun with Windows 7!
|
I get this error when installing Windows 98 Second Edition on virtualbox. my host is Mac OsX.
the guest settings are the following:
Base memory: 64 MB
Boot Order: Floppy, Optical, Hard Disk
Acceleration: VT-x/AMD-V, Nested Paging
Video Memory: 10 MB
Why I am getting that error and how can I bypass it?
EDIT:
Also get these errors when i click on close:
 Mokubai♦
Mokubai♦Cara Install Windows Dengan Flashdisk
4 Answers
I'm guessing this is a bug in VirtualBox 5.0. I haven't reported it yet I'll get around to it but for the time being I downgraded to version 4.3.28, and the old Windows boots fine.
Update: This should be fixed by VirtualBox 5.0.22, although I haven't tested yet.
grawityWindows 2000
grawityProblem:
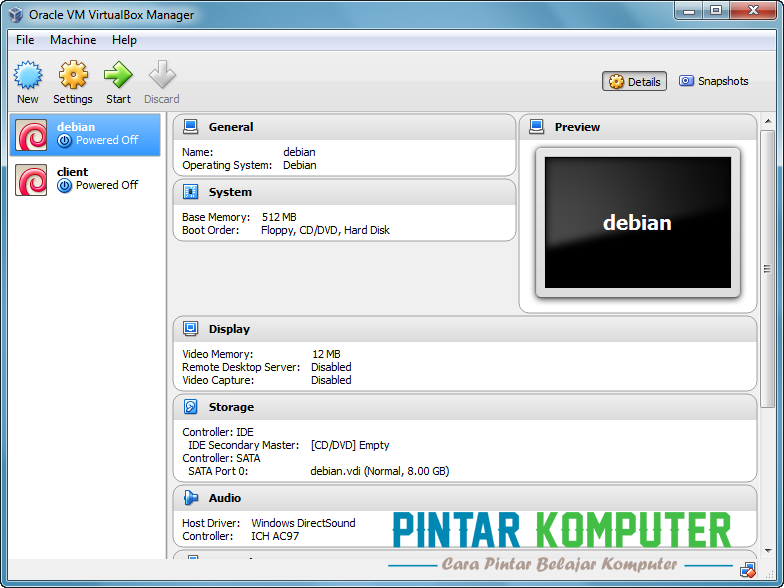
Windows 98SE is incompatible with the newer hardware that VirutalBox virtualizes; specifically when hardware resources are passed-through from the host directly.
Solution:
In VirtualBox, disable the hardware acceleration for that VM.
To do so:
- Right-click VM.
- Choose Settings.
- Choose System.
- Choose the Acceleration tab.
- Un-check Enable VT-x/AMD-V.
- Save changes, try again.
I was able to get around this error by using the Paravirtualization setting to Legacy (found under System => Acceleration in the VM settings).
A default install of Virtualbox on Mac OS X assumes VT-x availability. This is because all of the Mac hardware lineup supports it. In order to disable VT-x extensions to allow a Windows 98 to install/work, do this in a Terminal window (sub in your machine name inside the quotes):
VBoxManage modifyvm 'My Windows 98 VM Name Here' --hwvirtex off
Source: http://blog.vaibhavbajpai.com/2012/12/17/disabling-vt-x-on-virtualbox/
Windows 98 Online
protected by Community♦Jan 21 '16 at 12:36
Thank you for your interest in this question. Because it has attracted low-quality or spam answers that had to be removed, posting an answer now requires 10 reputation on this site (the association bonus does not count).
Would you like to answer one of these unanswered questions instead?